Zuerst erstellt man eine Auswahl in der gewünschten Form, die entsprechenden Werkzeuge für Rechteck und Kreis bzw. Ellipse befinden sich im Werkzeugkasten. Hält man übrigens beim Aufziehen der Auswahl die Shift-Taste gedrückt, dann wird die runde Auswahl immer kreisförmig, die rechteckige Auswahl immer quadratisch. Dann wählt man die Farbe als Vordergrundfarbe aus, die die Form umranden soll und führt im Menü "Bearbeiten" die Funktion "Auswahl nachziehen" aus. Man kann im folgenden Dialog nicht nur die Pinselstärke und die Linienart auswählen, sondern die Auswahl auch mit einem beliebigen Pinsel (z.B. Airbrush) nachziehen lassen, oder mit einem Muster.
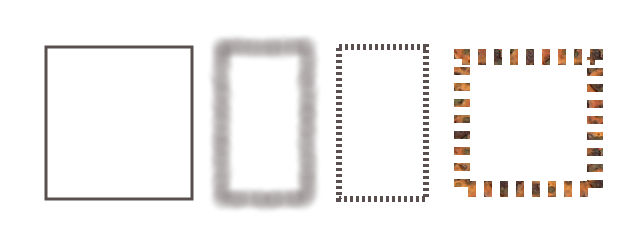
Man kann so fast beliebige Formen erstellen, indem man mit der Shift(+)- und Strg(-)-Taste weitere Auswahlen zur ersten hinzufügt oder von ihr abzieht. Erst man man seine "Wunschform" hat, lässt man sie nachziehen. Ein Quadrat mit abgerundeten Ecken erhält man übrigens über die Werkzeug-Einstellungen der Rechteck-Auswahl. Dort kann man einstellen, dass Kanten ausgeblendet und bzw. oder Ecken abgerundet sein sollen. Alternativ kann man eine bereits aufgezogene rechteckige Auswahl über das Menü "Auswahl" noch in ein "Abgerundetes Rechteck" verwandeln - wobei man auch die Möglichkeit hat, die Ecken zu invertieren (Haken bei "Konkav") und so ein Rechteck mit eingedellten Ecken bekommt, ohne dass man erst mit der elliptischen Auswahl Kreise vom Rechteck abziehen muss.
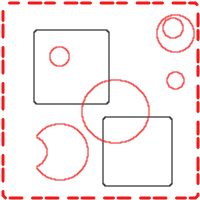
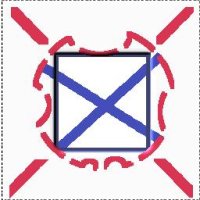
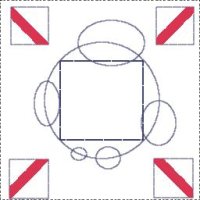
Willst du ein komplett mit Farbe gefülltes Rechteck haben, ziehst du erst die Auswahl auf und nutzt dann den Fülleimer aus dem Werkzeugkasten, um sie mit Farbe oder einem Muster zu füllen. Du kannst auch einfach ein Muster (aus dem Dock mit den Mustern) in die Auswahl ziehen, um sie zu füllen (genauso wie du statt des Farbeimers auch einfach die Farbe aus der Farbauswahl in die Auswahl ziehen kannst). Oder du ziehst einen Farbverlauf innerhalb der Auswahl auf.
=> Eine weitere Möglichkeit, geometrische Formen zu erstellen, ist der Gfig-Filter.
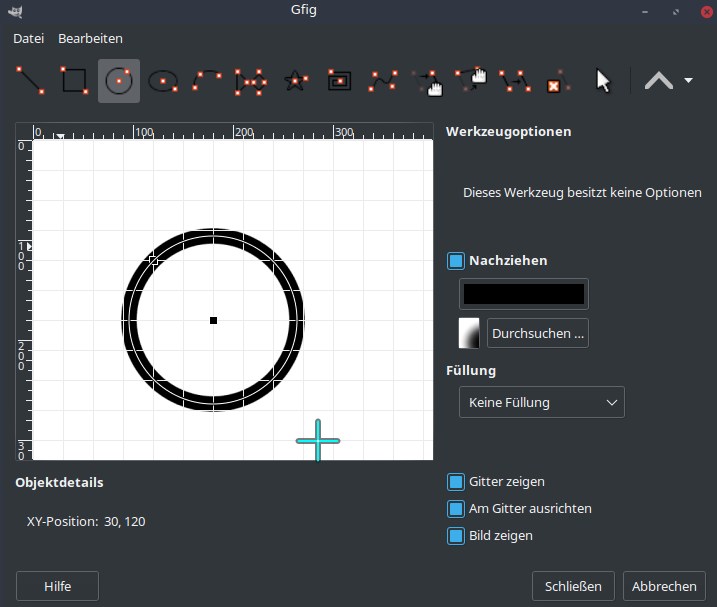
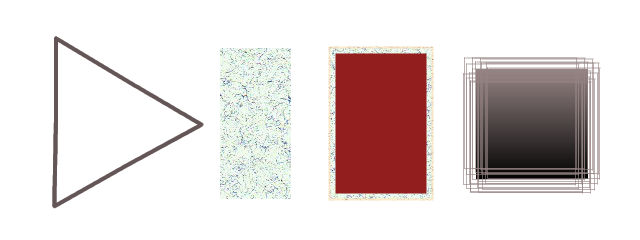
Einen einfachen geraden Strich erstellt man, indem man ein Zeichen-Tool wie z.B. den Stift auswählt und damit an den Anfang der gewünschten Linie einen Punkt setzt. Dann drückt man die Shift-Taste auf der Tastatur und setzt mit der Maus den Endpunkt. Und schon ist die Linie da. Auch auf diese Weise kann man ein Dreieck erstellen: mit einem Klick und drei Shift-Klicks.
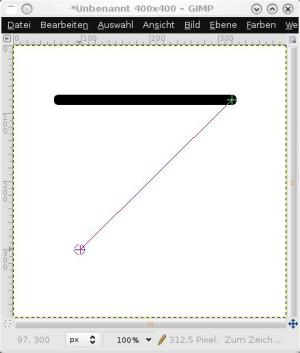
Oder man erstellt mit dem Pfad-Werkzeug einen Pfad und läßt diesen über "Bearbeiten" nachziehen.
Ebenfalls mit Hilfe des Pfadwerkzeugs kann man auf die Schnelle einen Pfeil zeichnen lassen, wenn man das Pfeil-Script aus der Plugin-Registry installiert hat. Dann klickt man mit dem Pfadwerkzeug einmal dahin ins Bild, wo die Pfeilspitze sein soll und dann dahin, wo der Pfeil enden soll. Anschließend aus dem Menü "Werkzeuge" das Script "Pfeil" aufrufen. Das geht schneller und ist gleichmäßiger, als wenn man selbst mit dem Pfadwerkzeug auch noch die Spitze zeichnet und das dann über Bearbeiten - Pfad nachziehen realisiert.