Glücklicherweise bietet Gimp beim Speichern* von JPGs eine Bildvorschau an, bei der man nicht nur umgehend und vor dem tatsächlichen Speichern die Auswirkung der Bildkomprimierung auf die Bildqualität sieht, sondern auch deren Auswirkung auf die Dateigrösse. Hierzu muss man im Dialog, in dem man die Bildqualität beim Speichern festlegt, die Option "Vorschau im Bildfenster anzeigen" ankreuzen. Will man diese Vorschau immer nutzen, sollte man nach ankreuzen dieser Option einmalig die "Standardwerte speichern", sonst vergisst Gimp das Kreuz nach einem Neustart.

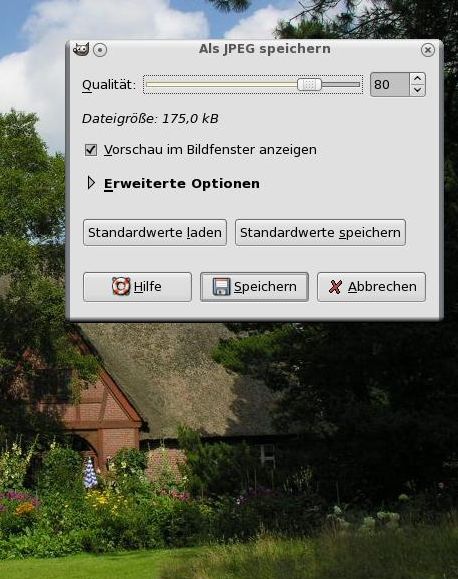
Um die Auswirkung optimal beurteilen zu können, sollte das Bild in Originalgrösse betrachtet werden (100% über das Ausklappmenü in der Statuszeile unter dem Bild oder über das Menü "Ansicht" - "Vergrösserung").
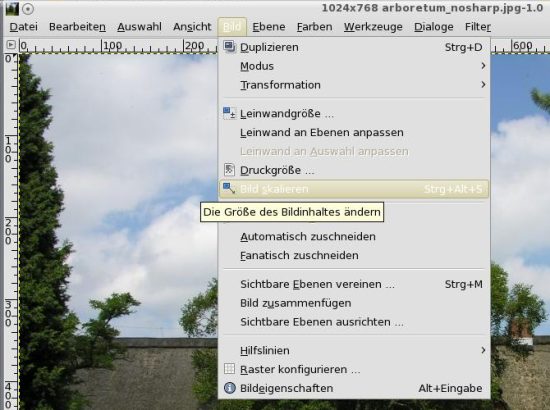
Im folgenden Dialog kann man sowohl die Werte für die Breite als auch Höhe des Bildes verändern. Solange man das Kettensymbol rechts neben den Werten für Breite und Höhe nicht durch draufklicken löst, wird das Bild immer im aktuellen Seitenverhältnis skaliert, man braucht nur die neue Breite einzugeben. Klickt man dann in das "Höhe"-Feld (oder springt mit der Tab-Taste hinein), so wird der entsprechende Wert automatisch angepasst. Die Werte für die Auflösung kann man getrost ignorieren, sie werden den im Betriebssystem eingestellten Werten entnommen. Als Interpolation sollte man bei Fotos immer "Kubisch" wählen, die Hochrechnung bzw. Reduzierung der Pixel erfolgt dadurch "glatter" als bei der sog. linearen Interpolation.
Will man dagegen nur die aktive Ebene in der Größe ändern, nimmt man das Werkzeug "Skalieren" aus dem Werkzeugkasten, klickt ins Bild und zieht dann die Ebene mit der Maus in die neue Größe.
Hat man das Bild erfolgreich verkleinert, ist es durch die "Verschmelzung" der überschüssigen Pixel möglicherweise unschärfer geworden. Je näher die neuen Abmessungen an den alten liegen, desto geringer ist diese Unschärfe. Um dem Foto wieder mehr "Biss" zu geben, sollte man es nach dem Verkleinern leicht nachschärfen. Es gibt dafür mehrere unterschiedlich gut geeignete Methoden, auf die ich in einem folgenden Beitrag näher eingehen werde.
Eilige können erst einmal die einfache Variante benutzen, den Schärfe-Filter (Menü "Filter" - "Verbessern" - "Schärfen"). Ähnlich wie beim anfangs angesprochenen Speichern hat man hier einen Schieberegler und eine kleine Bildvorschau. Schärft man das Bild zu sehr, steigt das Bildrauschen massiv an. Voreingestellt ist ein Wert (Radius) von 10, i.d.R. kann man ein Bild auch noch mit dem Wert 20 schärfen, ohne dass das Rauschen störend wird (vorausgesetzt, das Foto ist im Originalzustand relativ rauscharm). Faustregel: je größere Abmessungen ein Bild hat, desto größer kann man den Schärfe-Wert ansetzen, ohne dass sich das Rauschen signifikant erhöht.
Hat man nun die Schritte "verkleinern" und "schärfen" erfolgreich abgeschlossen, das Speichern nicht vergessen (s.o.) ;-) - vorzugsweise unter einem neuen Dateinamen. Gimp speichert das Bild im ursprünglichen Dateiformat (also wenn es ein JPG war, ist beim Speichern auch JPG als Dateiendung vorgegeben). Will man in einem anderen, verlustfreien Format wie z.B. BMP oder PNG speichern, so gibt man einfach stattdessen die andere Dateiendung beim Dateinamen an.
