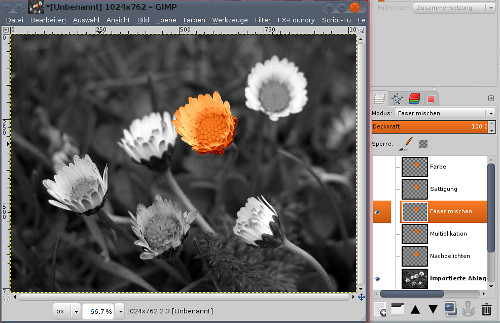Variante 1: Farben herausstellen mit Hilfe von RGB-Ebenen: bietet sich vor allem an, wenn man eine bestimmte, im Bild enthaltene Farbe, hervorheben möchte
Variante 2: Farbige Bereiche "freirubbeln": bietet sich an, wenn man nicht komplett eine bestimmte Farbe hervorheben möchte oder wenn man ein Objekt hervorheben möchte, das seine Farben komplett behalten soll
Variante 3: nachträgliches Einfärben: bietet sich an, wenn das Ursprungsbild bereits schwarz-weiß ist oder wenn ein Objekt eine andere als die natürliche Farbe bekommen soll
 |
 |
 |
 |
Diese Variante bietet sich vor allem an, wenn man eine bestimmte, im Bild enthaltene Farbe, hervorheben möchte.
1. Farben - Komponenten - Zerlegen: RGB, in Ebenen zerlegen
2. Modus des dadurch neu erstellten Schwarzweiss-Bildes auf RGB stellen: Bild - Modus - RGB
3. Farbbild in das Schwarzweiss-Bild als unterste Ebene einfügen (aus dem Ebenen-Dock reinziehen oder über kopieren/einfügen)
4. Nun bei den Schwarzweiss-Ebenen Rot, Grün, Blau jeweils mit den Ebenen-Modi "Nur Aufhellen" und "Nur Abdunkeln" und entsprechenden Kombinationen spielen. (Ich habe, um das Rot zu erhalten, die rote und blaue Ebene ausgeblendet und die grüne Ebene auf "Nur Aufhellen" gesetzt.)
5. Will man nur einen bestimmten Bildteil farbig haben, diesen jetzt je nach Bild grob oder genau mit dem Lasso-Werkzeug umrahmen (beim Tiger reicht grob, da der Bereich um die Zunge ja keine Rot-Anteile enthält) und Auswahl - Invertieren. Jetzt ist der nicht markierte Bereich ausgewählt.
6. Die farbige Ebene im Ebenen-Dock anklicken, damit sie aktiv ist und im Bildmenü Farbe - Entsättigen auswählen (am besten das Vorschau-Kästchen anhaken und die drei Entsättigungsmöglichkeiten durchprobieren, ich nehme meistens Leuchtkraft oder Durchschnitt). Entsättigt wird nur der Bereich, der nicht ausgewählt war.
7- Ggf. hinterher sichtbare Ebenen vereinen (Rechtsklick ins Ebenendock) und anschliessend Farbe anpassen/Sättigung erhöhen (Farben - Farbton/Sättigung).

Für alle mit Zeitmangel hier kurz ein Fremdgeh-Tipp: tintii
Die Linux-Version ist OpenSource, steht unter der GPL 2.0 und ist kostenlos, für Windows und MacOS gibt es eine 21-Tage-Testversion.
Debian-Benutzer können das Programm schnell über die Konsole mit "apt-get install tintii" installieren, es ist im "main"-Zweig enthalten. Ubuntu-Benutzer müssen vorher ggf. noch das Universe-Repository aktivieren.
Für den sparsamen Windows-Nutzer gibt es bei Chip.de auch noch den Vorgänger von Tintii, den Tint Photo Editor. Er ist noch nicht ganz so komfortabel wie Tintii, aber man erreicht das gleiche Ergebnis - und er ist Freeware.
Zum Vergleich, das gleiche Foto in tintii:
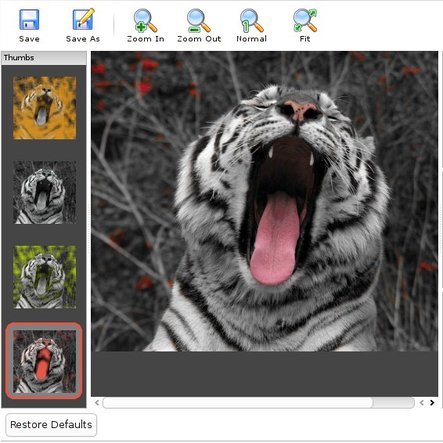
Wobei dies ein Paradebeispielfoto ist, bei dem das sehr gut sehr einfach funktioniert,
auch in Gimp.
Vorteil von tintii: die Geschwindigkeit und Einfachheit (Knopfdruck!).
Vorteile von Gimp: Kontrolle über die zu bearbeitenden Bildbereiche, Kontrolle über die zu speichernde Bildqualität
Wer selbst gerne die Vorgehensweise mit meinem Tiger-Bild nachvollziehen möchte, kann sich das Bild hier herunterladen: Fotohamster.de (klickt dort auf das Bild, um es in groß zu sehen, ihr könnt es dann direkt vom Webbrowser in Gimp hineinziehen, entweder auf den Werkzeugkasten oder ins Bildfenster).
Dazu legt man im Ebenendock eine Kopie der Bildebene an und entsättigt die Kopie anschließend (Farben - Entsättigen). Die nun graue Ebene sollte sich im Ebenendock über der farbigen Ebene befinden. Auf die graue Ebene klickt man im Ebenendock mit Rechts und legt eine weiße Maske an. Dann malt man mit einem schwarzen Pinsel im Bildfenster auf der grauen Ebene (also auf der Maske!) die Bereiche an, die farbig sein sollen. Ggf. in das Bild hineinzoomen und ggf. den Pinsel verkleinern, um auch feine Details genau zu erfassen.
Blendet man mit dem Augensymbol links neben den Ebenen im Ebenendock die farbige Ebene aus, sieht man, daß das graue Bild an den bemalten Stellen Löcher bekommen hat. Das gleiche kann man natürlich auch ohne Maske mit Hilfe des Radiergummi-Werkzeugs erreichen. Der Vorteil des Maske ist aber, man kann einfacher Korrekturen vornehmen (mit einem weißen Pinsel malen) und man kann die Maske beim totalen Mißlingen bzw. Nichtgefallen auch komplett wieder löschen, womit die "Löcher" im grauen Bild wieder verschwunden sind.
Vermutlich ist diese Variante für viele sogar einfacher, als die mit den Ebenen-Modi in RGB, da man konkret herauszeichnet, was man haben möchte.
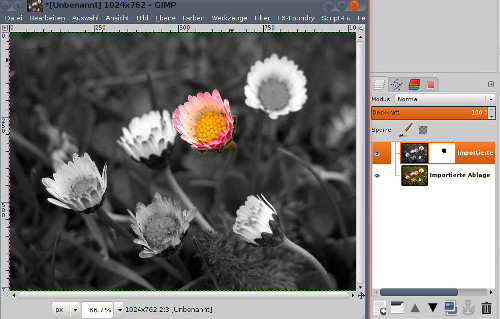
Auch das Blumenbild gibt es auf meiner Fotohamster.de-Seite.
Auch hierfür wird die farbige Ebene entsättigt (eine Kopie brauchen wir dazu nicht zwingend, ich als Sicherheitsliebhaberin mache das trotzdem immer). Hast du bereits ein schwarz-weißes Bild (korrekter: Graustufen-Bild), achte darauf, dass es für das nachträgliche Einfärben in den Modus RGB gesetzt wird (ist es im Modus "Graustufen", kann man keine Farbe hinzufügen): Bild - Modus - RGB
Ist die Ebene entsättigt, wählt man das einzufärbende Objekt mit dem Auswahlwerkzeug seiner Wahl aus (Lasso, magnetische Schere, Vordergrundauswahl). Über die graue Fotoebene legst du nun noch eine weitere transparente Ebene (Ebenendock, Schaltfläche ganz links). Denn wie mit der Maske in der vorigen Variante ist man mit einer extra Ebene zum Malen einfach flexibler als wenn man direkt auf dem Bild malen (oder radieren) würde.
Wähle jetzt den Farbeimer aus dem Werkzeugkasten und eine passende Farbe aus und klicke mit dem Werkzeugeimer-Mauszeiger in deine Auswahl. Achte darauf, daß die transparente Ebene die aktive ist (Blick aufs Ebenendock). Sieht furchtbar aus, nicht? Daher solltest du jetzt ein wenig mit den verschiedenen Ebenen-Modi im Ebenendock herumspielen, um dem dichten Farbklecks im Bild Kontur zu geben. Ich empfehle, mal die Modi Multiplikation, Nachbelichten, Faser mischen, Sättigung und Farbe auszuprobieren. Man kann auch die "Farbklecks"-Ebene duplizieren und auf jede Ebene einen unterschiedlichen Ebenen-Modus anwenden, das kann auch einen schönen Effekt ergeben.