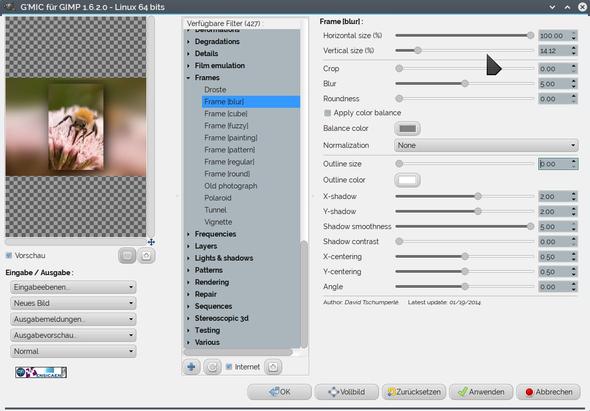Verschwommener Hintergrund als Rahmen
Susan Voitel, März 2015
Durch Instagram ist ein Rahmeneffekt in den Blickpunkt gerückt, der das eigentliche Bild auf einer
vergrößerten verschwommenen Kopie seiner selbst darstellt. Dadurch ist es möglich, auf recht ansehnliche
Weise Bilder ohne Zurechtschneiden in eine andere Form zu bringen (bei Instagram ins Quadrat). Für Smart- und iPhones
gibt es entsprechende Apps, z.B. Instasize, Nocrop, Square Instapic, etc.- aber wie schaut es am PC aus?
Mit Gimp gibt es da zwei Möglichkeiten: 1. per Filter aus der Filtersammlung G'Mic und 2. natürlich "zu Fuß".
1. Die G'Mic-Methode
G'Mic ist nach der Installation im Filter-Menü zu finden. Der Effekt nennt sich "Frame [blur]" und befindet sich bei G'Mic im Bereich "Frames". Um ein anderes Format zu bekommen als die Bildvorlage musst du die Regler für Horizontal und Vertical Size (%) verstellen. Standardmäßig bekommt das innere Bild einen weißen Rahmen, das kannst du ggf. abschalten, indem du die Outline-Size auf 0 setzt. Du kannst auch den Schatten anpassen (härter oder weicher, Position) und das Bild auch schräg stellen.
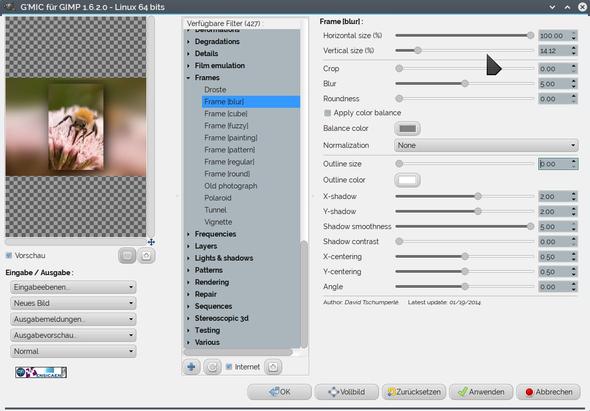

Absolute Werte für die neue Leinwandgröße kann man leider nicht eingeben, du musst schätzen/ausprobieren. Wenn man aber nicht gerade ein Wallpaper erstellt oder das Bild für Instagram (quadratisch) braucht, reicht das völlig. In Falle der letzten Fälle muss man halt nachträglich skalieren und/oder zuschneiden.
Thread im Gimpchat-Forum zu diesem Filter (Englisch)
2. die klassische Gimp-"zu-Fuß"-Methode
- Dazu bringst du zuerst die Leinwandgröße des Bildes auf das gewünschte Maß (1920x1080, via Bild - Leinwandgröße). Dein Bild lässt du dabei zentrieren.
- Dupliziere deine Bildebene (Umschalt-Strg-D).
- Aktiviere im Ebenendock die untere Version des Bildes per Klick und skaliere diese Ebene (Ebene - Ebene skalieren). Entscheide selbst, ob es besser aussehen wird, wenn du die Ebene auf die genauen Leinwandmaße skalierst (also 1920x1080, Kettensymbol im Skalieren-Dialog lösen) oder nur auf die Leinwandbreite (Bild dann ggf. mit dem Verschiebenwerkzeug passend hinschieben). Fertige ggf. eine weitere Kopie an und probiere beides aus. Meiner Erfahrung nach sieht es bei Hochkant-Bildern besser aus, wenn das Weichgezeichnete nicht verzerrt ist, man erkennt das meistens trotzdem noch.
- Lasse die vergrößerte/n Ebene/n drastisch weichzeichnen (Filter - Weichzeichnen - Gaußscher Weichzeichner - vielleicht 50?)
- Wende auf das kleine Bild den Xach-Effekt an (unter Filter - Licht und Schatten) oder nimm den Schlagschatten (unbedingt Haken weg bei "Größenänderung zulassen"!). Ich persönlich bevorzug den Xach-Effekt, da er genau den Schatten produziert, den ich für sowas haben möchte - die Highlight-Ebene blende ich dann aus, lösche sie oder schiebe sie für einen hauchdünnen Rahmen unter die Bildebene.
Vorteil: Kontrolle über die genaue Bildgröße
Sollte das Menü fehlen, bitte ggf. hier nachladen.